 kServer HTML Help: DATABASE
kServer HTML Help: DATABASE kServer HTML Help: DATABASE
kServer HTML Help: DATABASE
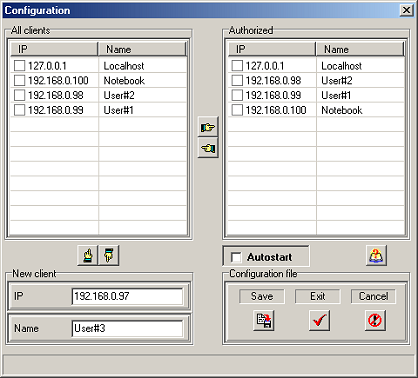
 Adding new client to database list
Adding new client to database list
Enter IP address and name of new client and click button. New client will be
added to All clients list. If this IP address has already added to list,
warning window will appear. IP address is mandatory, Name is optionally but
strongly recommended.
NOTE: If you click left mouse button on IP area of "All clients" list,
client's name and IP are copied to "New client" box. It is possible to change
its name without removing and adding again, and adding new clients with
similar IP adresses.
 Removing selected clients from database
Removing selected clients from database
Select the client(s) on the list and click button. The clients
will be removed from list.
NOTE: Changes will be stored in database file after
Save or Exit action.
 Authorization
Authorization
Select the client(s) on "All clients" list and click button.
Selected clients will be added to "Authorized" list.
NOTE1: Changes will be stored in database file after
Save or Exit action.
NOTE2: Authorized connections will be accepted by the server.
 Unauthorization
Unauthorization
Select the client(s) on "Authorized" list and click button.
The clients will be removed from this list and they will be checked on
"All clients" list.
NOTE1: Changes will be stored in database file after
Save or Exit action.
NOTE2: Unauthorized connections will be rejected by the kServer.
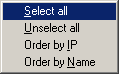 Popup menu
Popup menu
If you click right mouse button in list area, the context menu appears. This menu allows you to select/unselect all clients or sort the list. Context menu is the same for both list.
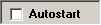 Autostart
Autostart
After check of the Autostart checkbox, kServer will run without
authorization procedure. This allows to place link to kServer in Windows
Autostart directory and start it automatically.
NOTE: Working directory of this link need to be the same as kServer
installation directory.
 Save
Save
Actual settings will be saved in database data/kServer.cf file.
Before this kServer will ask you: "Are you sure?"
Database window remains active.
 Exit
Exit
Actual settings will be saved in data/kServer.cf file.
Before this kServer will ask you: "Are you sure?"
Database window will be closed.
 Cancel
Cancel
Actual settings will not be saved (all unsaved changes will be lost).
Before this kServer will ask you: "Are you sure?"
Settings window will be closed.
 Context help
Context help
After click this button, context help will be invoke using your default browser.